Es un software que permite la creación de documentos en equipos informáticos. Forma parte del paquete Microsoft Office, que influye varios productos como PowerPoint o Excel, desarrollado por la empresa estadounidense Microsoft Corporation.
Existen versiones de este programa para Microsoft Windows, MS-DOS, Apple Macintosh y UNIX. Las versiones gratuitas de este programa son Microsoft Word Viewer y Office Online, aunque tienen funciones y características limitadas.
Partes de la Ventana de Word
Barra de título: Se encuentra ubicado en la parte superior de la pantalla y es donde se muestra el nombre del documento que estamos trabajando acompañado del nombre del programa “Microsoft Word”. En esta barra también se encuentran las herramientas de acceso rápido: Guardar (guarda el documento que estamos realizando), Deshacer (deshace la última acción realizada) y Rehacer (reestablece la acción que se ha deshecho). También encontramos los botones de control: Ayuda, Opciones de presentación de la cinta de opciones, Minimizar, Maximizar-Restaurar y Cerrar.
Cinta de opciones: Se encuentra ubicado después de la barra de título, contiene las fichas más importantes de las cuales se utilizan para realizar las acciones en el documento: Inicio, Insertar, Diseño, Diseño de página, Referencias, Correspondencia, Revisar, Vista. Cada una de estas presentan grupos y a su vez cada una de ellas sus comandos correspondientes a la utilidad de cada ficha.
Área de trabajo: También conocida como hoja de trabajo, se encuentra ubicado en el centro de la pantalla y es donde se desarrollan o realizan los documentos (cartas, informes, curriculum, documentos profesionales, entre otros más).
Barra de desplazamiento: Ubicado en la parte derecha de la pantalla y algunas veces en la parte inferior, permite observar lo que no cabe en la ventana cuando se tienen varias hojas. Solo visualizamos la que se encuentra en forma vertical, pero cuando minimizamos la ventana observamos que aparece la forma horizontal.
Barra de estado: Ubicado en la parte inferior de la pantalla. Es la que nos muestra el número de páginas y palabras que llevamos en el documento, además nos visualiza el idioma del cual se está escribiendo y redactando.
Zoom: Ubicado en la parte inferior de la pantalla, específicamente al final de la barra de estado. Es la que no permite alejar o acercar lo que estamos trabajando y así tener una mejor visualización del documento.

Menú Archivo
Si una vez dentro de la versión escritorio pulsamos en el control ARCHIVO (está en mayúsculas en letra blanca sobre fondo azul), retornamos al aspecto Modern UI, con otra pantalla similar a la que hemos visto en el inicio de la aplicación.En ésta, se ha dispuesto, también sobre fondo azul y con letras blancas, un menú que da acceso a varias funciones para manipular archivos como crear, abrir, guardar, imprimir, compartir, etc., que vamos a ver ahora en detalle. La parte derecha es similar a la descrita para la primera pantalla, aunque muestra elementos distintos en función del ítem del menú elegido.
Estas son las funciones que tiene el menú archivo.
Información:
Esta opción te lleva a una página donde encontrarás información del documento en el que estás trabajando. Desde aquí también puedes establecer medidas para proteger tu documento.
Nuevo:
Te brinda la opción de crear un nuevo documento en blanco o desde algunas de las plantillas que te ofrece Word 2013.
Abrir:
Te permite abrir directamente desde el programa los documentos guardados en el computador o en OneDrive para que puedas seguir trabajando en ellos. También te brinda un acceso directo a los últimos documentos en los que hayas trabajado.
Guardar y guardar cómo:
Puedes usar estos comandos para guardar tus documentos en tu computador o en One Drive.
Imprimir:
Desde el página de impresión puedes ajustar y configurar las características con que quieres imprimir un documento.
Compartir:
Esta opción te permite compartir tu documento a través del correo electrónico, de una presentación en línea, publicarlo en tu blog o invitar a alguien que te colabore en su creación a través de OneDrive.
Exportar:
Aquí puedes exportar tu documento a otro tipo de formato como por ejemplo a un archivo PDF.
Cerrar:
Al seleccionar esta opción se cerrará el documento que en ese momento tengas abierto.
Cuenta:
Desde este panel, puedes acceder a la información de tu cuenta Microsoft, modificar el fondo y el tema que hayas elegido, o cerrar la sesión con la que estás trabajando.
Opciones:
Te permite configurar varias funciones de Word, como Guardar; las herramientas de ortografía y gramática; el idioma en que manejas el programa, entre otras cosas.
Menú Inicio
El menú inicio de Microsoft Word se encuentra en la primera viñeta y esta compuesto por distintos elementos, estos son:
Porta papeles: Este cuenta con la opción de pegar, cortar, copiar y copiar formato.
Fuente: En el elemento de fuente podemos cambiar el estilo de la letra que usamos en nuestro texto,
le podemos cambiar el tipo de letra, el color, el tamaño, etc.
Párrafo: Aquí podemos cambiar la forma en que esta ordenado nuestro párrafo, si queremos enumerar u organizar por incisos nuestras ideas, etc.
Estilos: En esta opción podemos guardar los estilos de las fuentes que nos agraden o que necesitemos para usarlos de nuevo o también usar estilos pre diseñados.
Edición: Como lo dice, es simplemente para editar el archivo.
El Menú Insertar
El menú insertar de Word se encuentra en la segunda viñeta y están compuestos por los siguientes elementos:
Insertar imagen: Inserta imágenes desde el ordenador u otro equipo conectado.
Imágenes en Línea: Busca e inserta imágenes en línea.
Insertar gráficos SmartArt: Inserta elementos gráficos SmartArt para comunicar información visualmente.
Insertar gráficos: Ayuda a detectar patrones y tendencias de los datos al agregar gráficos d barras, áreas o líneas.
Insertar hipervínculo: Crea un vínculo para el acceso rápido a páginas web u otros documentos.
Inserta número de pagina: Enumera las páginas del documento.
Cuadro de texto: Inserta un texto importante en el documento.
Elementos rápidos: Inserta un texto con formato previo.
WordArt: Permite dar un toque artístico al documento con un cuadro de texto de WordArt.
Línea de firma: Inserta una línea de firmaespeificando la persona que debe firmar.
Fecha y Hora: Agrega rápidamente la feha u hora actual del documento.
Insertar Objeto: Inserta un objeto incrustado como por ejemplo, otros documentos o un gráfico de excel.
Ecuación: Agrega ecuaciones matemáticas comunes al documento.
Formas: Esta opción sirve para insertar formas pre diseñadas para nuestro documento
Páginas: Es la opción que nos permite elegir las preferencias para las páginas.
Tablas: Como lo dice, esta opción nos sirve para insertar tablas, ya sean dibujadas o de las que viene ya en el programa.
Encabezado y pie de página: Sirve para insertar pie de pagina, encabezado y enumerar las páginas de nuestro documento.
Símbolos: En esta opción podemos insertar símbolos, desde operaciones numéricas y formulas hasta símbolos griegos y romanos.
Menú Diseño
Esta se encuentra en la tercera viñeta y sus elementos son:
Temas:Permite seleccionar un nuevo tema para proporcional al documento un estilo inmediato y exactamente la personalidad que desea
Colores: Permite cambiar rápidamente todos los colores que se usan en el documento eligiendo una paleta de colores diferentes. Se actualizarán los colores disponibles en el selector de colore, así como el color para el tema del documento. Elijamla paleta que elija, el documento tendrá un aspecto perfectamente coordinado.
Fuentes: Cambia rápidamente el aspecto de todo el documento seleccionado un nuevo juego de fuentes. Se trata de una forma fácil de cambiar todo el texto a la vez para que funcione, es necesario que el formato del texto utilice las fuentes de "cuerpo" y "encabezado".
Espaciado entre Párrafos: Permite cambiar rápidamente el interlineado y el espaciado entre párrafos
del documentos. Esta opción cambiará el espacio de todo el documento, incluyendo los párrafos nuevos. Puede elegir entre valores predefinidos o especificar los que quiera.
Efectos: Cambia rápidamente el aspecto general de los objetos del documento. Cada opción usa varios bordes y efectos visulaes, como sombreado y sombra, para dar un aspecto distinto a los objetos.
Establecer como Predeterminado: Permite usar aspecto para todos los documentos nuevos. La configuración actual se guarda de modo que cada vez que se cree un documento en blanco se le aplicara el formato que le gusta.
Marca de Agua: Agrega un texto fantasma detrás del contenido de la página
Color de Página: Cambia el color de la página
Bordes de Página: Agrega o cambia el borde de la página
Menú Diseño de Página
Margenes: Establece el tamaño del margen .
Orientación: Define si la hoja esta en horizontal o vertical.
Tamaño: Permite elegir el tamaño del papel o cartulina sea A4, A3, etc.
Columnas: Permite definir cuantas columnas en debe a ver en un texto se puede asta un máximo de tres columnas.
Sangría: Define cuanto espacio tiene entre el borde de la pagina y el texto de parte Izquierda y Derecha.
Espaciado: Define cuanto espacio tiene entre el borde de la pagina y el texto de parte de arriba y la de abajo.
Organizar: Como lo dice, nos sirve para organizar todos los elementos de nuestra página.
Menú Referencias
Permite proporcionar un resumen del documento agregando una tabla de contenidos
Esta nos da a escoger entre la tabla de contenido 1, 2 y la tabla manual, en el menú de la tabla de contenido se encuentran las opciones:
Esta nos da a escoger entre la tabla de contenido 1, 2 y la tabla manual, en el menú de la tabla de contenido se encuentran las opciones:
Incluye la cabecera actual en la tabla de contenidos.
Esta nos permite elegir el nivel del texto,se nos permite escoger en:
Esta nos permite elegir el nivel del texto,se nos permite escoger en:
Menú Correspondencias
 Permite elegir entre formatos comunes y etiquetas especializadas, tales como etiquetas de DVD o de CD.
Permite elegir entre formatos comunes y etiquetas especializadas, tales como etiquetas de DVD o de CD.
 Crea un documento que es enviado a diferentes personas.
Crea un documento que es enviado a diferentes personas.
 Permite elegir la listas de personas a las que desea enviar el documento.
Permite elegir la listas de personas a las que desea enviar el documento.
 Permite hacer cambios en la lita de resignatarios y selecciona personas concretas para que reciban el correo.
Permite hacer cambios en la lita de resignatarios y selecciona personas concretas para que reciban el correo.
 Resalta el campo del documento.
Resalta el campo del documento.
 Agrega una dirección a la carta.
Agrega una dirección a la carta.
 Permite agregar un saludo al documento.
Permite agregar un saludo al documento.
 Agrega cualquier campo de la lista destinatarios al documentos, como por ejemplo"Apellido", "Teléfono particular" o "teléfono de trabajo".
Agrega cualquier campo de la lista destinatarios al documentos, como por ejemplo"Apellido", "Teléfono particular" o "teléfono de trabajo".
 Especificar reglas para la combinación de correspondencia
Especificar reglas para la combinación de correspondencia
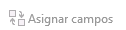 La asignación de campos permite indicar a Word el significado de diferentes campos en la lista de de-signatarios
La asignación de campos permite indicar a Word el significado de diferentes campos en la lista de de-signatarios
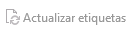 Si esta creando etiquetas, actualicelas todas en el documento para utilizar la información de la lista de de-signatarios
Si esta creando etiquetas, actualicelas todas en el documento para utilizar la información de la lista de de-signatarios
 conecta la información de la lista de de-signatarios a los campos de combinación para ver que aspecto tendrá el documento final
conecta la información de la lista de de-signatarios a los campos de combinación para ver que aspecto tendrá el documento final
 Va a un destinatario de la lista
Va a un destinatario de la lista
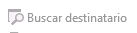 Busca a un destinatario en especifico y saltar al documento de ese usuario para visualizarlo en vista previa
Busca a un destinatario en especifico y saltar al documento de ese usuario para visualizarlo en vista previa
 Indique a Word como controlar los errores que se puedan que se puedan producir durante la combinación de correspondencia
Indique a Word como controlar los errores que se puedan que se puedan producir durante la combinación de correspondencia
 Permite elegir como se desea completar la combinación de correspondencia
Permite elegir como se desea completar la combinación de correspondencia
Etiquetas:
 Permite elegir entre formatos comunes y etiquetas especializadas, tales como etiquetas de DVD o de CD.
Permite elegir entre formatos comunes y etiquetas especializadas, tales como etiquetas de DVD o de CD.
Iniciar combinación de correspondencia:
 Crea un documento que es enviado a diferentes personas.
Crea un documento que es enviado a diferentes personas.
Seleccionar destinatarios:
 Permite elegir la listas de personas a las que desea enviar el documento.
Permite elegir la listas de personas a las que desea enviar el documento.
Editar lista de destinatarios:
 Permite hacer cambios en la lita de resignatarios y selecciona personas concretas para que reciban el correo.
Permite hacer cambios en la lita de resignatarios y selecciona personas concretas para que reciban el correo.
Resaltar campos de combinación:
 Resalta el campo del documento.
Resalta el campo del documento.
Bloque de direcciones:
 Agrega una dirección a la carta.
Agrega una dirección a la carta.
Línea de saludo:
 Permite agregar un saludo al documento.
Permite agregar un saludo al documento.
Insertar campo combinado:
 Agrega cualquier campo de la lista destinatarios al documentos, como por ejemplo"Apellido", "Teléfono particular" o "teléfono de trabajo".
Agrega cualquier campo de la lista destinatarios al documentos, como por ejemplo"Apellido", "Teléfono particular" o "teléfono de trabajo".
Reglas:
 Especificar reglas para la combinación de correspondencia
Especificar reglas para la combinación de correspondencia
Asignar campos:
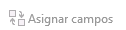 La asignación de campos permite indicar a Word el significado de diferentes campos en la lista de de-signatarios
La asignación de campos permite indicar a Word el significado de diferentes campos en la lista de de-signatarios
Actualizar etiquetas:
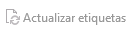 Si esta creando etiquetas, actualicelas todas en el documento para utilizar la información de la lista de de-signatarios
Si esta creando etiquetas, actualicelas todas en el documento para utilizar la información de la lista de de-signatarios
Vista previa de resultados:
 conecta la información de la lista de de-signatarios a los campos de combinación para ver que aspecto tendrá el documento final
conecta la información de la lista de de-signatarios a los campos de combinación para ver que aspecto tendrá el documento final
Registro:
 Va a un destinatario de la lista
Va a un destinatario de la lista
Buscar destinatario:
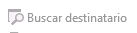 Busca a un destinatario en especifico y saltar al documento de ese usuario para visualizarlo en vista previa
Busca a un destinatario en especifico y saltar al documento de ese usuario para visualizarlo en vista previa
Comprobación de errores:
 Indique a Word como controlar los errores que se puedan que se puedan producir durante la combinación de correspondencia
Indique a Word como controlar los errores que se puedan que se puedan producir durante la combinación de correspondencia
Finalizar y combinar:
 Permite elegir como se desea completar la combinación de correspondencia
Permite elegir como se desea completar la combinación de correspondencia
Menú Revisar
Ortografía y Gramática
Corrige las faltas ortográficas cometidas en el texto automáticamente.
Definir
Busca el significado de una palabra.
Sinónimos
Busca una palabra diferente con un significado similar.
Contar Palabras
Cuenta la palabras, caracteres, líneas...
Traducir
Traduce el texto a otro lenguaje mediante el traductor en línea.
Idioma
Permite elegir el idioma de las herramientas de corrección.
Nuevo Comentario
Agrega una nota sobre esta parte de la nota.
Eliminar
Elimina el comentario seleccionado.
Anterior
Saltar al comentario anterior.
Mostrar Comentario
Muestra todos los comentarios junto al documento.
Control de Cambios
Permite estar al tanto de los cambios realizados en el documento.
Revisiones Simples
Permite elegir como desea ver cambios en el documento.
Mostrar Marcas
Permite elegir el tipo de marcado que se mostrara en el documento.
Panel de Revisiones
Muestra todos los cambio que se han hecho en el documento.
Aceptar
Mantiene el cambio y va al siguiente.
Rechazar
Deshace el cambio y va al siguiente.
Anterior
Salta a la marca de la revisión anterior.
Siguiente
Se desplaza a la siguiente marca de revisión del documento.
Comparar
Compara las múltiples versiones de un documento para ver las diferencias entre ellas.
Restringir Edición
Limita en que medida pueden editar y formatear el documento los demás usuarios.

Modo de lectura:
 Es la mejor forma de leer un documento, incluidas algunas herramientas diseñadas para leer en lugar de escribir.
Es la mejor forma de leer un documento, incluidas algunas herramientas diseñadas para leer en lugar de escribir.
Diseño de impresión:
 Comprueba el aspecto que tendrá el documento cuando se imprima.
Comprueba el aspecto que tendrá el documento cuando se imprima.
Diseño Web:
 Demuestra el aspecto que tendría el documento como página web.
Demuestra el aspecto que tendría el documento como página web.
Esquema:
 Muestra el documento en forma de esquema con el contenido como puntos de viñetas.
Muestra el documento en forma de esquema con el contenido como puntos de viñetas.
Borrador:
 Cambia la vista para ver solo el texto del documento.
Cambia la vista para ver solo el texto del documento.
Regla:
 Indica reglas junto al documento.
Indica reglas junto al documento.
Líneas de la cuadrícula:
 Nos muestra las líneas de la cuadrícula en el fondo del documento para mejorar la colocación de los objetos.
Nos muestra las líneas de la cuadrícula en el fondo del documento para mejorar la colocación de los objetos.
Panel de navegación:
 Es como una guía turística por el documento.
Es como una guía turística por el documento.
Zoom:
 Acerca o aleja el documento a la distancia que te sea más cómoda.
Acerca o aleja el documento a la distancia que te sea más cómoda.
100%:
 Aplica un zoom del 100% al documento.
Aplica un zoom del 100% al documento.
Una página:
 Acerca el documento para poder ver toda la página en la ventana.
Acerca el documento para poder ver toda la página en la ventana.
Varias páginas:
 Aleja la vista en el documento para que pueda ver dos páginas en la ventana.
Aleja la vista en el documento para que pueda ver dos páginas en la ventana.
Ancho de página:
 Acerca el documento para que el ancho de la página coincida con el ancho de la ventana.
Acerca el documento para que el ancho de la página coincida con el ancho de la ventana.
Nueva ventana:
 Abre una segunda ventana del documento para que pueda trabajar en distintos sitios al mismo tiempo.
Abre una segunda ventana del documento para que pueda trabajar en distintos sitios al mismo tiempo.
Organizar todo:
 Apila las ventanas abiertas para que pueda verlas todas a la vez.
Apila las ventanas abiertas para que pueda verlas todas a la vez.
Dividir:
 Visualice dos secciones del documento al mismo tiempo.
Visualice dos secciones del documento al mismo tiempo.
Ver en paralelo:
 En lugar de ir y volver de un documento a otro, puedes visualizarlos en paralelo, de modo que puede compararlos más fácilmente.
En lugar de ir y volver de un documento a otro, puedes visualizarlos en paralelo, de modo que puede compararlos más fácilmente.
Desplazamiento sincrónico:
 Permite desplazar juntos dos documentos en paralelo.
Permite desplazar juntos dos documentos en paralelo.
Restablecer posición de la ventana:
 Permite colocar los documentos que quiere comprar en paralelo de modo que compartan la pantalla de forma equivalente.
Permite colocar los documentos que quiere comprar en paralelo de modo que compartan la pantalla de forma equivalente.

Cambiar ventanas:
Cambia rápidamente a otra ventana abierta.
Macros:
 Muestra la lista de macros con las que se puede trabajar
Muestra la lista de macros con las que se puede trabajar















